Openness, Surrender & Mystery – Online Experience
Gathering Online: Resources and Tools For Meeting
Zoom will be our primary tool for video conferencing during our online gathering.
The best experience for using Zoom will be on your computer- a laptop or desktop. However, Zoom is also available on mobile devices by downloading the Zoom App from the Google Play Store or the Apple App Store.
The list of links for our meeting times are below. To join the online gathering, simply click the link, and affirm that you want to open Zoom when prompted. This opens the Zoom client and places you in the gathering. As you enter the gathering, you’ll be asked how you’d like to join audio. Click Join Audio by computer – it will be automatically highlighted.
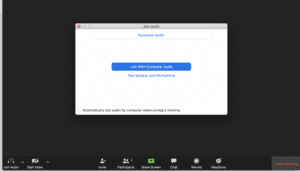
To test your connection, and to make sure your camera and microphone are working, you can use the zoom test link any time: https://zoom.us/test
To make the most of working in the group, we ask that you leave your camera on, but your microphone off, on mute. These settings can be adjusted to the lower left hand corner of your Zoom client. When you’re ready to speak, you can easily toggle the mute button.
To the top right of the Zoom client is the tool for adjusting the view between Speaker View and Gallery View. Gallery View allows you to see everyone together, which will be the preferred way of gathering. Speaker View highlights the screen of the individual speaking.
It’s a good idea to have a profile photo for your Zoom account. This way, if you’re not using your webcam, a photo of you will still be displayed.
Please use a photo of yourself so that other participants will know who you are.
To do this, visit https://zoom.us/
Once you log in, the site will automatically take you to https://zoom.us/profile. You can add a user photo from this profile page.
At the top of the profile page, you’ll see your name, a blank profile photo, and a link that says “change.” Click on this link to add a profile picture. Next, click on the “Upload” button to upload a new photo. Select the photo file from your computer.
When your photo is uploaded, move the square mask so the photo is centered and the zoom level is correct. Click “Save” to finish.
LINK LIBRARY
Wednesday Links
Open Hours
2:30-4:00 pm ET
Evening Link
6:00-8:45 pm ET
Thursday Links
Thursday Morning WORKOUT!
8:00 am ET – 9:00 am ET
Thursday Morning
10:00 am ET – 1:00 pm ET
Thursday Afternoon
2:00 pm ET-6:30 pm ET
Thursday Night Hang Out
8:00 pm ET-9:00 pm ET
Friday Links
Friday Morning
10:00 am ET-12:30 pm ET
Friday Afternoon
1:30 pm ET – 7:00 pm ET
Friday Night
1:30 pm ET – 7:00 pm ET
Saturday Link
Saturday Morning WORKOUT (if needed)
8:00 am ET- 9:00 pm ET
Saturday Morning
10:00 am ET- 1:30 pm ET
Saturday Afternoon
3:00 am ET- 7:00 pm ET
Saturday Night
8:00 am ET- 9:30 pm ET
(Phone number for dial in audio. The last numbers of each link is the meeting number)
+1 929 205 6099 US (New York)
+1 312 626 6799 US (Chicago)
+1 669 900 6833 US (San Jose)
+1 253 215 8782 US
+1 301 715 8592 US
+1 346 248 7799 US (Houston)
Tech Support
Anna Noack can be reached by calling or texting.
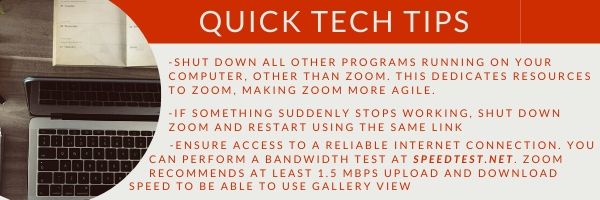
All content located in the Trainee Resource section of the PSEN Training website is for the exclusive use of our training students only; we do not provide access to this section for the general public.
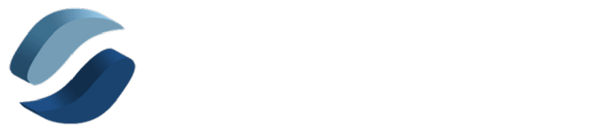



Recent Comments